今回は、Photoshop(フォトショップ)で、水面反射の作り方をご紹介します。
水面反射の作り方
まずは水面反射をつけたい画像をフォトショップで開きます。

念のため、「Windows:ctrl(MAC:Command)+J」で写真を複製しておきます。
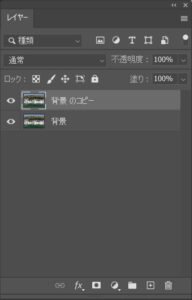
反射させたい部分を選択していきます。今回は長方形選択ツール![]() で反射させたい部分を囲みます。
で反射させたい部分を囲みます。

次に選択したところだけを複製したいので、「Windows:ctrl(MAC:Command)+J」で選択範囲だけを複製します。そうすると一番上にレイヤーが追加されます。
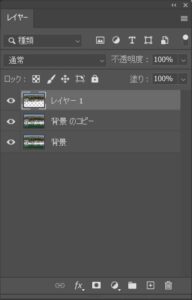
ここでレイヤーがわかりやすいように名前を変更しておきます。レイヤーの名前の部分をダブルクリックして、今回は「水面反射」と入力します。
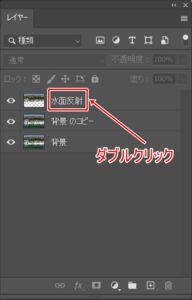
続いて、水面反射のレイヤーをスマートオブジェクトに変換します。水面反射のレイヤーを選択し、右クリックをしたらスマートオブジェクトに変換を選択します。

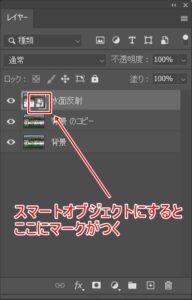
次に画像を垂直方向に反転させるために、自由変形「Windows:ctrl(MAC:Command)+T」を入力し、選択されている画像の上で右クリックします。そうすると、「垂直方向に反転」が出てくるのでクリックします。
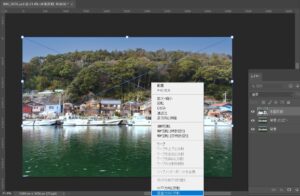
そうすることで、画像が垂直方向に反転します。
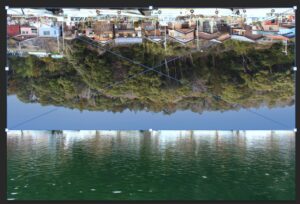
反転した画像を下にずらし、自分がいいなと思うような所に調整します。調整でいたらenterを押します。

続いて、自然な水面に見えるようにぼかしを入れていきます。水面反射のレイヤーを選択し、メニューバーにある「フィルター<ぼかし<ぼかし(移動)」をクリックします。
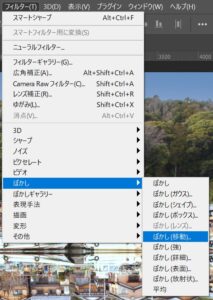
そうすると、ぼかし(移動)が出てくるので、自分がいいと思える角度と距離を調整します。今回は「角度0」「距離30」で行います。
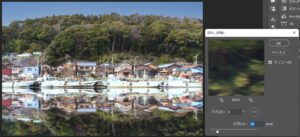

さらに自然に見えるように、水面反射のレイヤーの輪郭をぼかします。水面反射のレイヤーを選択し、メニューバーにある「フィルター<ぼかし<ぼかし(ガウス)」をクリックします。
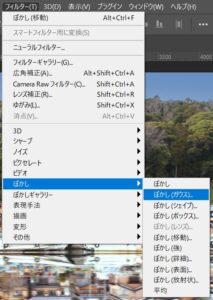
そうすると、ぼかし(ガウス)が出てくるので、自分がいいと思える半径を調整します。今回は半径を3.6で行います。
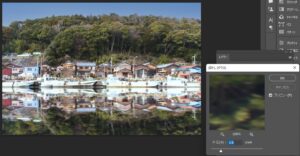
すると、いい感じにぼけてきました!

続いて、反射部分を少し暗く調整します。これをすることによって、さらに自然な仕上がりになります。今回はトーンカーブを使います。塗りつぶし調整レイヤー![]() からトーンカーブを選択します。
からトーンカーブを選択します。

指のようなマーク![]() をクリックしたら、スポイトみたいなカーソルに変化します。それを暗くしたいところにカーソルを移動させて、左クリックしたまま下のほうにカーソルを移動させます。このままだと全体の画像が暗くなるので、トーンカーブの下にある「クリッピングマスク」を選択します。
をクリックしたら、スポイトみたいなカーソルに変化します。それを暗くしたいところにカーソルを移動させて、左クリックしたまま下のほうにカーソルを移動させます。このままだと全体の画像が暗くなるので、トーンカーブの下にある「クリッピングマスク」を選択します。

そうすると、水面反射のレイヤーのみが暗くなります。
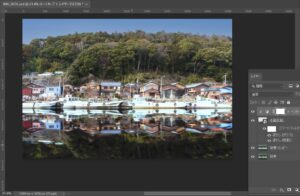
最後に水面反射のレイヤーに対して、不透明を調整するとより自然な仕上がりになります。今回は不透明度を60%にします。
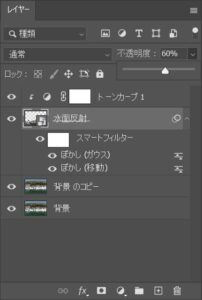
こんな感じでうまく調整できたのではないでしょうか!

before

after




コメントを残す