今回は、Photoshop(フォトショップ)で、破れた写真を表現する方法をご紹介します。
破れた写真を表現する方法
まずは背景に木目の画像を置き、その上に「破れた写真を表現したい画像」を配置します。これでセッティングは完了です。

「破れた写真を表現したい画像」のレイヤーを選択し、なげなわツール![]() でリアルに写真が破れているように選択範囲を作成します。
でリアルに写真が破れているように選択範囲を作成します。

選択出来たら、「delete」を押し削除します。すると画像の一部が消えます。

続いて、消しゴムツール![]() を選択し、ウインドウズからブラシ設定
を選択し、ウインドウズからブラシ設定![]() をクリック。そうするとブラシの詳細が出てきますので、ブラシの種類をチョークにし、直径を60pxにします。
をクリック。そうするとブラシの詳細が出てきますので、ブラシの種類をチョークにし、直径を60pxにします。
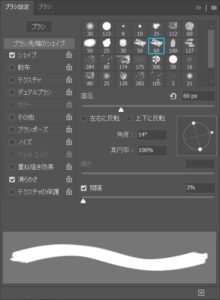
さらにシェイプをクリックし、「角度のジッター:30%」にします。
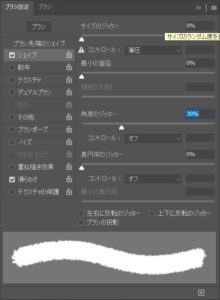
そして、ブラシのサイズを調整しながら、カットしたラインに沿ってなぞっていきます。

新規レイヤーを作成し、「破れた写真を表現したい画像」の下に配置します。次はブラシツール![]() を選択し、ブラシ設定
を選択し、ブラシ設定![]() でブラシの種類をチョークにし、直径を60pxにします。さらにシェイプをクリックし、「角度のジッター:30%」にします。描画色をグレー〔#d8d8d8〕として、破れた写真のように描画していきます。
でブラシの種類をチョークにし、直径を60pxにします。さらにシェイプをクリックし、「角度のジッター:30%」にします。描画色をグレー〔#d8d8d8〕として、破れた写真のように描画していきます。

MEMO
はみ出してしまった場合は、消しゴムツールで調整してください。
「破れた写真を表現したい画像」のレイヤーと「先ほどグレーに描画したレイヤー」を選択し、右クリック→レイヤーの結合を選択します。
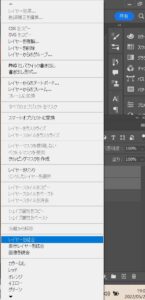
結合できたレイヤーの右側でダブルクリックし、レイヤーパネルを起動させます。ここでは「ドロップシャドー」を選択し、「描画モード:通常」「カラー:#000000」「不透明度:50%」「角度:120%」「距離:10:px」「スプレット:0%」「サイズ:10px」にします。
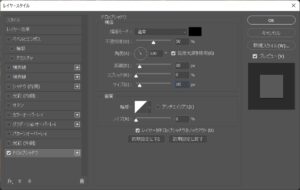
すると破れた写真を表現することができました!





コメントを残す