今回はフォトショップで「空の置き換え」を最速でするをご紹介します。
フォトショップで、空を置き換える方法はいくつかありますが、今回は最も簡単で速くできる「空を置き換える」方法を解説します。
フォトショップで最も簡単で速くできる「空を置き換える」方法
まずは空を置き換えたい画像を用意し、フォトショップで開きます。

続いて、メニューバーにある[編集]-[空を置き換える]を選択します。
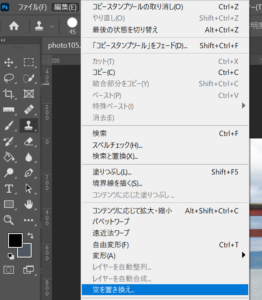
フォトショップがもとから数十種類の綺麗な空が用意されているので、元画像の写真に合った空をその中から選択します。
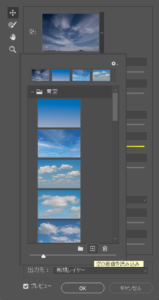
もちろん自分で撮影した空の写真を合成することも可能です。少し下のほうに「+」のボタンがありますので、そちらをクリックして画像を読み込んでください。

合成する空が選択出来たら、あとは少し微調整を行います。
- 反転:空を水平方向に反転させたい場合は反転にチェックをいれる。
- エッジシフト:空と空じゃないところの境目の開始位置を調整する。
- エッジをフェード:空画像から元の写真へのぼかし具合を調整する。
- 空の調整:明度や色温度、拡大・縮小の各スライダーを動かして調整する。

画像をみながら、調整できれば「OK」を押し完成です。

めちゃめちゃ簡単だったのではないでしょうか?下記がビフォーアフターです。写真にはよりますが、正直3分あれば合成可能です!

ビフォー

アフター


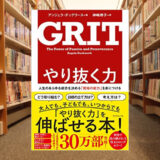

コメントを残す